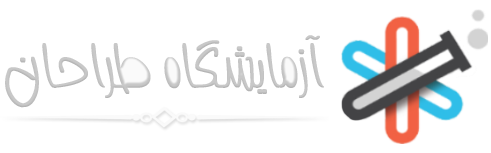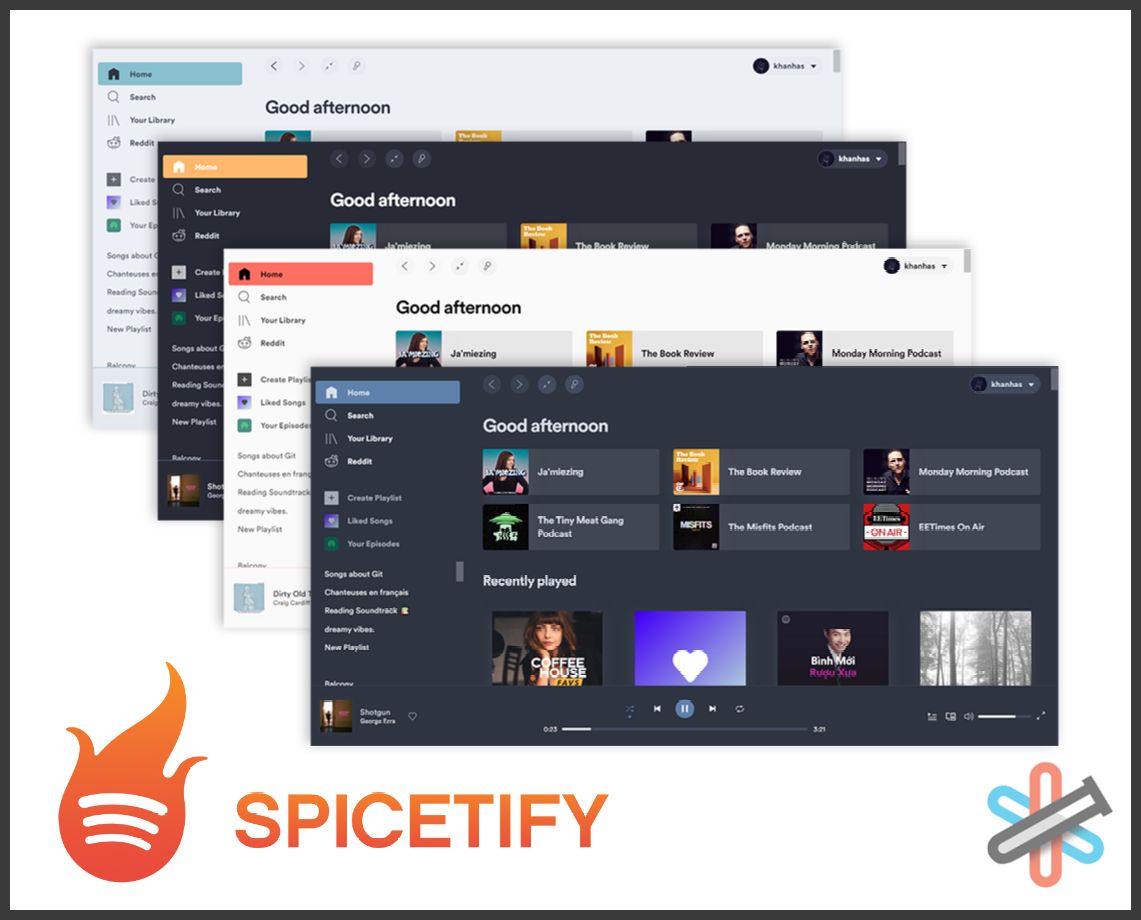آموزش شخصی سازی یا سفارشی سازی اسپاتیفای Spotify به همراه تم های مختلف, اگر عاشق گوش دادن مداوم به موسیقی هستید احتمالاً از نرم افزار های پخش موسیقی مانند اسپاتیفای یا Spotify استفاده می کنید. نرم افزار پخش موسیقی Spotify یکی از محبوب ترین سرویس های پخش موسیقی در جهان است و در حال حاضر بر روی انواع دستگاه های مختلف قابل اجرا و استفاده است. اگر از کاربران اسپاتیفای باشید همانطور که مطلع هستید آخرین به روزرسانی سرویس گیرندگان دسکتاپ و وب باعث تغییر کامل در رابط کاربری آن شد و بسیاری از مردم از آن ناراضی هستند.
Spicetify یک برنامه رابط خط فرمان است که به شما این امکان را می دهد تا Spotify خود را سفارشی سازی یا شخصی سازی کنید و همچنین از نسخه رسمی اسپاتیفای بر روی سیستم عامل های Windows ،MacOS و Linux پشتیبانی می کند. شما با استفاده از Spicetify می توانید به جای رابط کاربری پیش فرض آن را مطابق میل خود سفارشی کنید یا می توانید ویژگی های جدیدی را که می خواهید به آن اضافه کنید و کلی قابلیت های دیگر به نرم افزار اسپاتیفای یا Spotify خود اضافه کنید.
ویژگی های اصلی سفارشی ساز Spicetify برای اسپاتیفای:
- می توانید کل رنگ UI یا رابط کاربری اسپاتیفای را تغییر دهید
- برای سفارشی سازی پیشرفته از CSS استفاده کنید یا به آن اضافه کنید
- برای گسترش عملکردها، دستکاری UI و کنترل پخش کننده، از برنامه های افزودنی (جاوا اسکریپت) استفاده کنید
- می توانید از برنامه های افزودنی مانند Bookmark، Pop-up Lyrics، Shuffle+، Keyboard Shortcut، Full App Display و… استفاده کنید
- می توانید برنامه های سفارشی مانند متن ترانه یا Lyrics Plus، آخرین انتشارات، ردیت و… را به اسپاتیفای اضافه کنید
- شسیشسیشس
- شسیشسی
نحوه نصب و راه اندازی Spicetify:
اول و مهم تر از همه، این آموزش برای کاربران ویندوز است (سایر سیستم عامل ها) و شما باید از نسخه رسمی Spotify برای دسکتاپ را از اینجا دریافت و نصب کنید، به هیچ وجه نسخه ویندوز استور را نصب نکنید و صورت نصب حذف کنید و سپس مجدداً از وب سایت رسمی نصب کنید. اگر از لینوکس یا macOS استفاده می کنید، می توانید برای اطلاعات بیشتر در مورد نحوه نصب آن بر روی دستگاه خود به صفحه رسمی GitHub مراجعه کنید. اگر از ویندوز استفاده می کنید، ادامه مطلب را بخوانید!
مرحله 1: نصب با استفاده از Windows PowerShell
تا کنون ساده ترین راه برای نصب Spicetify استفاده از Windows PowerShell است. ابتدا در جستجوی ویندوز Windows PowerShell را جستجو کرده و سپس به سادگی دستور زیر را اجرا کنید.
Invoke-WebRequest -UseBasicParsing "https://raw.githubusercontent.com/khanhas/spicetify-cli/master/install.ps1" | Invoke-Expression

اگر خروجی مشابه آنچه در تصویر بالا مشاهده کردید، نصب انجام شده و به راحتی به مرحله بعدی بروید!
مرحله 2: راه اندازی Spicetify
هنگامی که Spicetify نصب شد، باید آن را پیکربندی کنید تا به محل نصب فعلی Spotify شما اشاره کند. فایل کانفیگ پیش فرض را با دستور زیر ایجاد کنید. با این کار محل نصب Spotify فعلی شما پیدا می شود.
spicetify
حالا دستور زیر را اجرا کنید، که تم و پچ های پیش فرض Spicetify را برای کلاینت Spotify شما اعمال کند.
spicetify backup apply enable-devtool
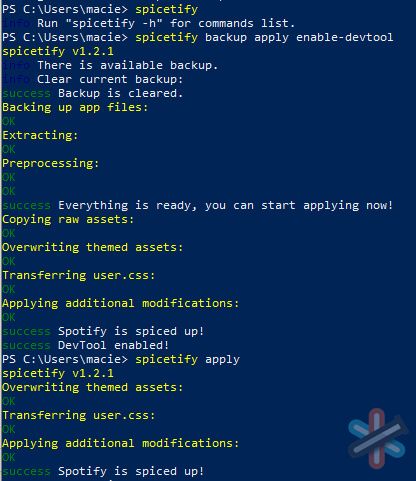
اگر خروجی مشابه موارد بالا را مشاهده کردید، این بدان معناست که این کار را به خوبی انجام دادید. اگر Spotify را راه اندازی می کنید، باید تصویر مشابه تصویر زیر را ببینید که تم پیش فرض Spicetify برای اسپاتیفای شما اعمال شده است.
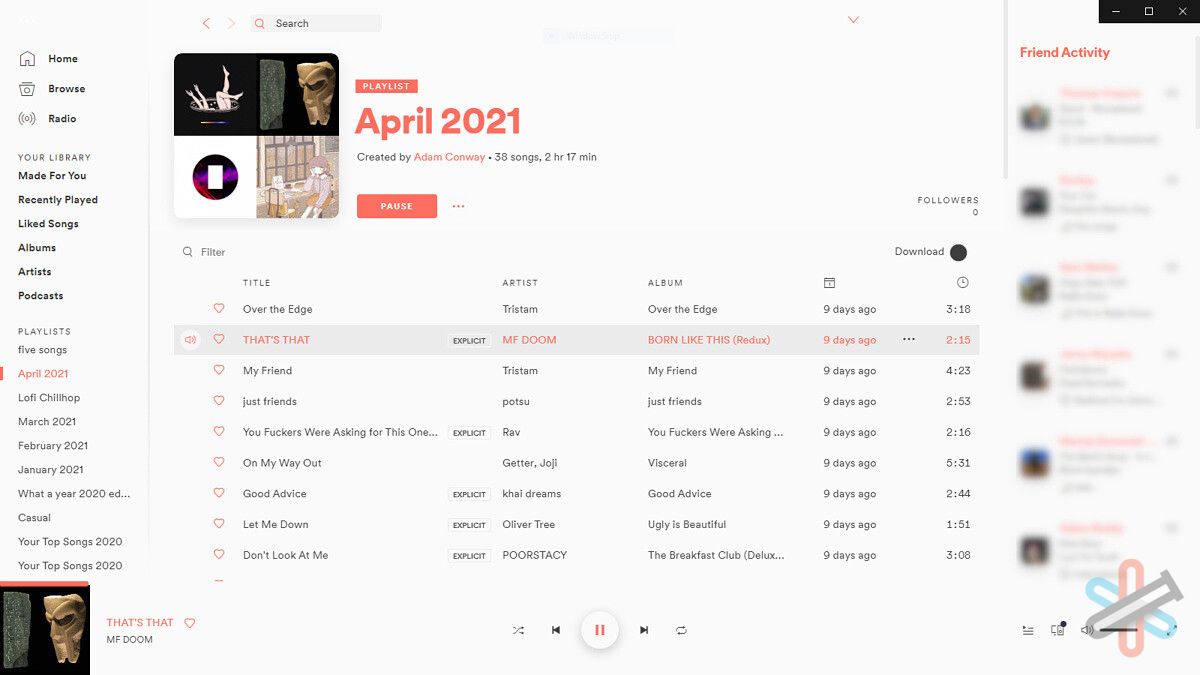
مرحله 3: نصب تم سفارشی
اکنون که Spicetify را به طور کامل تنظیم کرده اید، زمان نصب یک تم سفارشی فرا رسیده است! به تم های Spicetify در مخزن GitHub مراجعه کنید که در آنجا می توانید تم های سفارشی که پر شده است را نصب کنید! در ویندوز، میتوانید به مسیر C:/Users/<your username>/.spicetify بروید تا مکانهایی را که باید تمها و برنامههای افزودنی خود را برای Spicetify ذخیره می کنید را پیدا کنید. اگر می خواهید یک تم سفارشی نصب کنید، به پوشه themes بروید، یک پوشه جدید با نام تم مورد نظر خود ایجاد کنید و فایل های color.ini و user.css را در این پوشه ذخیره کنید.
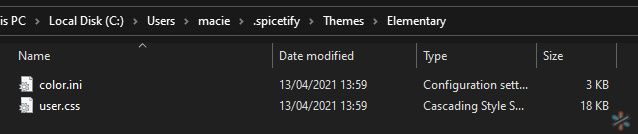
بعد به پوشه .spicetify برگردید و فایل config.ini را با نوت پد باز کنید. در قسمت current_theme متن SpicetifyDefault را به نام پوشه تم مورد نظری که ایجاد کرده اید تغییر دهید. برای مثال طبق تصویر بالا مقدار آن را به “Elementary” تغییر دادیم. وقتی تغییرات را انجام دادید سپس ذخیره کنید و در نهایت در Windows PowerShell دستور زیر را اجرا کنید.
spicetify apply
اکنون Spotify باید دوباره راه اندازی شود، و اگر کار کرد، تم جدید خود را با موفقیت اعمال کرده اید!
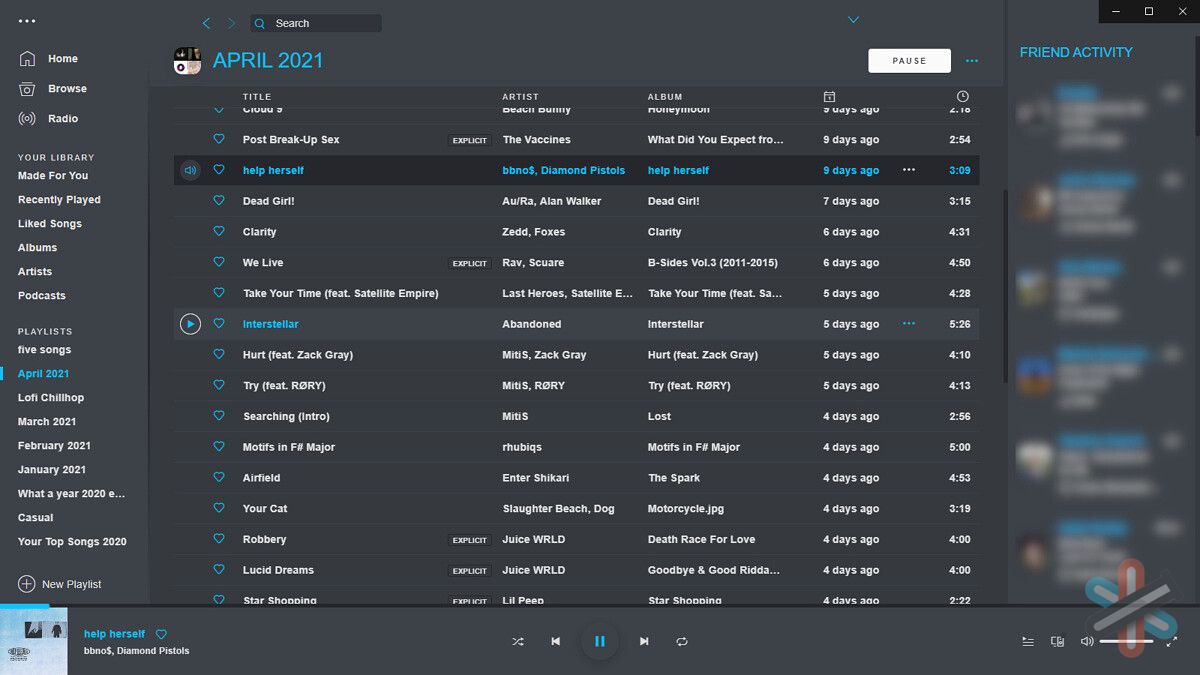
مرحله 4: نصب افزودنی ها و برنامه ها
Spicetify فقط در مورد تم ها نیست – شما می توانید برنامه های افزودنی را نیز نصب کنید! شما این موارد را در C:/Users/<your username>/.spicetify/extensions، نصب می کنید و می توانید لیست کاملی از برنامه های افزودنی پشتیبانی شده رسمی را در اینجا مشاهده کنید. یک برنامه Reddit نیز وجود دارد که می تواند 100 پست برتر Spotify را در هر subreddit دریافت می کند. حتی می تواند پست های یوتیوب را دریافت کرده و آنها را در Spotify پخش کنید یا افزودنی متن ترانه یا Lyrics Plus را نیز نصب کنید. برای مثال برای نصب افزودنی متن ترانه دو دستور زیر را به ترتیب در Windows PowerShell اجرا کنید.
spicetify config custom_apps lyrics-plus spicetify apply
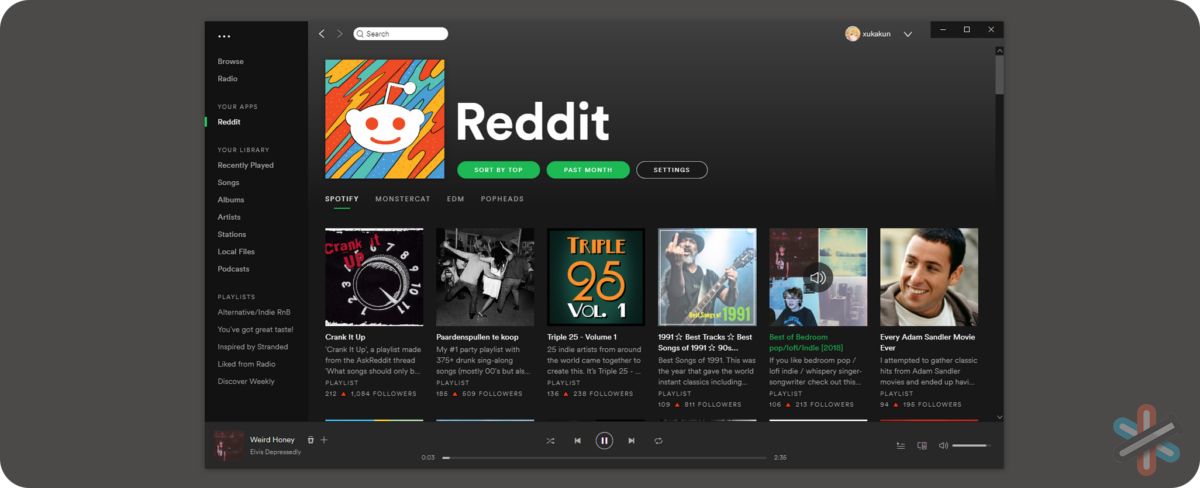
به همین سادگی تمام شد!
اگر تمام مراحل بالا را دنبال کرده اید، باید Spicetify را کاملاً پیکربندی کرده و آماده کار باشید. این فرآیند کمی پیچیده است، اما هنگامی که آن را شروع کردید یک راه عالی برای سفارشی کردن کلاینت دسکتاپ Spotify به سلیقه خودتان است. اگر تم ها، برنامه ها یا افزودنی ها فوق العاده ای نیز در این خصوص پیدا کردید در نظرات زیر به ما اطلاع دهید! همچنین آدرس منبع اصلی Spicetify در زیر آمده است.